文字方向の設定
データの作り方
Wordで小説同人誌を作ろう!
Microsoft OfficeソフトWordでの小説同人誌の作り方を紹介します。
wordは小説等、文字や文章だけで構成されたデータの作成におすすめです。
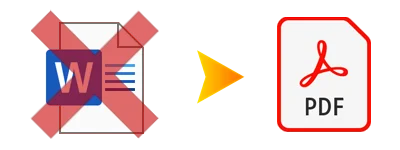
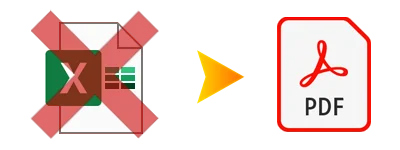
イラストや写真、挿絵等「画像データ」が含まれるデータを作成の場合はご注意ください。
作成サイズの設定【Word】
「ページレイアウト」
「ページ設定」
「用紙」
「用紙サイズ」
幅と高さを手動で入力する
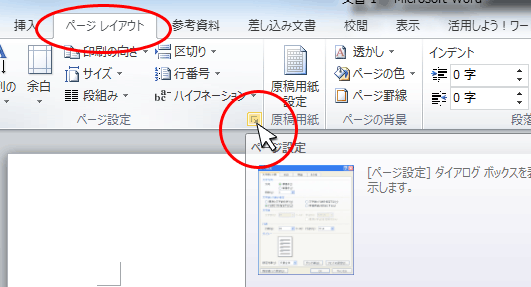
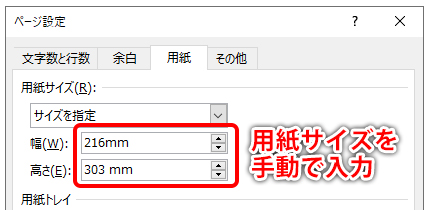
「ファイル」
「ページ設定」
「用紙」
「用紙サイズ」
幅と高さを手動で入力する
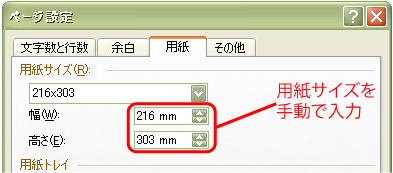
レイアウトの設定
wordでは、段落数や文字方向など、文書の体裁を自由に設定することができます。
作りたい小説同人誌の仕上がりサイズに合わせて設定しましょう。
設定が完了したら、スマホやタブレットなどで作成した原稿(文書データ)をワードに流し込むだけで本文用データはできあがり!
あとは表紙データ(表1・表2・表3・表4)を作って、「PDF」形式に書き出せば印刷用データ(入稿用データ)の完成です。
「表2・表3印刷なし」の場合は、表2・表3データは作らなくてもOKです。
 文字方向の設定
文字方向の設定
「右綴じ冊子」はタテ書き、「左綴じ冊子」はヨコ書きが一般的。なので、縦書きの小説同人誌は「右綴じ冊子」で作成するのがおすすめです。

「ページレイアウト」
「文字列の方向」
「縦書き」
「用紙の向き」
用紙の向きが「縦向き」か「横向き」かを選択


 段落の設定
段落の設定
おすすめの段落設定

「ページレイアウト」
「段組み」
段落数を選択

 ページ番号 (ノンブル) の設定
ページ番号 (ノンブル) の設定
小説同人誌(右綴じ冊子)のノンブル例

上部タブ「挿入」
「ページ番号」
ノンブルを挿入したい場所と位置を選択


 余白の設定
余白の設定
小説など文字がメインの冊子や、読ませたい文字や見せたい図のレイアウトについては、読みやすさやバランスを考慮して 、小口・ノドともに 20mm以上余裕をもたせるのがおススメです。
冊子の内容にもよりますので、ノドの詰まりを考慮した上で出来上がりを想定し作成してい下さい。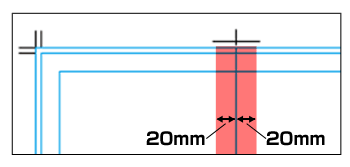
弊社では頂いたデータをそのまま面付けし印刷しますので、弊社でノド部分に余白を持たせるなどの修正は行いません。必ずお客様自身で余白などを含んだレイアウトをお願いします。

色の変化について
ExcelやWordなどのMicrosoft Officeのソフトで作成されたデータは「RGB」のままでご入稿していただくことになりますが、印刷する際には「CMYK」で出力されます。
印刷の色は「CMYK」で表現されますので、RGBのデータをモニタで見るよりも多少色がくすみます。予めご了承ください。
「RGB」と「CMYK」の違い
「RGB」がモニタ(ディスプレイ)上で再現できるカラーに対し、「CMYK」は印刷で再現できるカラーのことを指します。
「RGB」の方が色表現領域が広いため、「CMYK」では再現できない色領域があり、「CMYK」で再現できない色表現については、「CMYK」で表現できる色に変換されてしまいます。
そのため、「CMYK」である印刷物は、ディスプレイで見る「RGB」のデータよりも色がくすんでしまいます。この点は予めご了承ください。
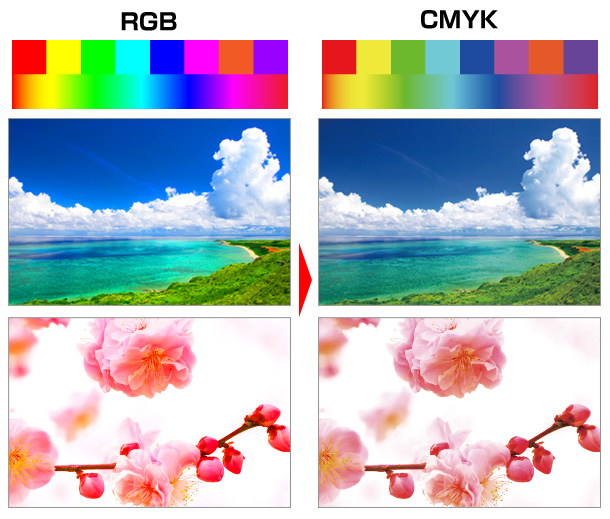
上図はあくまでイメージとなります。デザインによって色調の変化は様々ですので、ご注意ください。
フォントについて
ExcelやWordなどのMicrosoft Officeのソフトでは、文字のアウトライン化、ラスタライズ化ができないため、必ず当社対応フォントでデータを作成してください。
当社で対応していないフォントをご使用の場合は文字が置き換わるため、レイアウトが崩れる・文章が切れる等のトラブルが起こる場合がございます。
埋め込むことができないフォントがあります。
上記フォントはPDFに埋め込むことができません(エラーが発生し変換ができません)。
また、Adobe acrobatのバージョンによっては埋め込みが成功しているように表示されますが、実際には埋め込まれていないといったトラブルもございます。
配置画像について
イラストや写真、挿絵等「画像データ」が含まれるデータを作成の場合はご注意ください。
ご注意くださいWord・Excel・PowerPointで作成されたデータは、印刷用データを作成するための専門のソフト(PhotoshopやIllustrator等)で作成されたデータと比べると、どうしても写真やイラスト等の「画像データ」の画質が落ちる特徴がございます。予めご了承ください。
色味や画質・レイアウトなどの仕上がりを気にされるお客様は、イラストや写真、挿絵等「画像データ」が含まれるデータのみ、Microsoft Officeソフトではなく「Adobe Illustrator」「Adobe Photoshop」など印刷用データを作成するための専門のソフトのご使用をおススメします。
Adobe Acrobatを使用してPDFを書き出す場合
高画質の写真やイラスト等の画像の画質を下げずにPDFに書き出す事が可能です。

Microsoft OfficeソフトからPDFへ直接変換した場合
「Adobe Acrobat」を使わずにMicrosoft OfficeソフトからPDFへ直接変換した場合、写真・画像の画質は220dpi程度に下がります。
高画質の写真やイラスト等の画像を使用されていても画質が下がってしまいますので、予めご了承下さい。
特殊効果について
透過性(半透明)・透過性グラデーション・影等、特殊な効果を使うと、正常にデータ通りの印刷ができない上にデザインが崩れてしまう可能性があります。
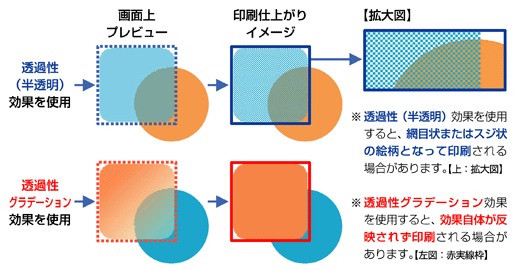
保存形式について
拡張子は「.pdf」となります
PDF変換には「Adobe Acrobat」などのPDF変換ソフトが必要な場合があります。
データ作成の前にご利用のPC環境でPDFへの変換が可能かどうかを必ずご確認ください。
Adobe Acrobatを使用してPDFを書き出す場合
高画質の写真やイラスト等の画像の画質を下げずにPDFに書き出す事が可能です。

Microsoft OfficeソフトからPDFへ直接変換した場合
「Adobe Acrobat」を使わずにMicrosoft OfficeソフトからPDFへ直接変換した場合、写真・画像の画質は220dpi程度に下がります。
高画質の写真やイラスト等の画像を使用されていても画質が下がってしまいますので、予めご了承下さい。