データの作り方
Canva
データ作成ガイド
データ作成サービス「canva」を使用する場合の、印刷用データ作成ガイドです。
トラブルを避けるためにも、データ作成の際には必ずこちらのページを参考してください。
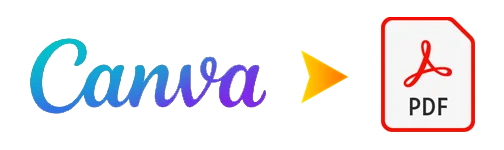
Canva新規デザインの初期設定について
まずはじめに、作りたい印刷物に合った新規デザインを作成して下さい。
規定サイズの場合
「デザインの作成」をクリックまたはタップ
検索窓に 注文サイズ を入力
データの向きを確認して選択
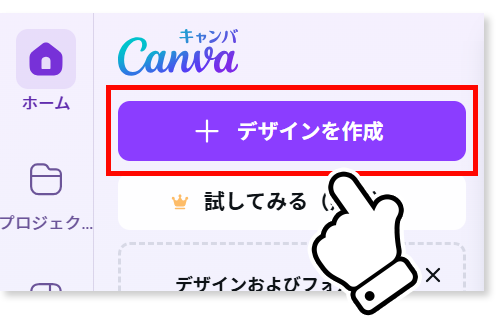

A4縦型のデータを作る場合は、上図のように「A4縦(21×297cm)」を選択
規定サイズ以外のサイズ・商品の場合
「デザインの作成」をクリックまたはタップ
「カスタムサイズ」を選択
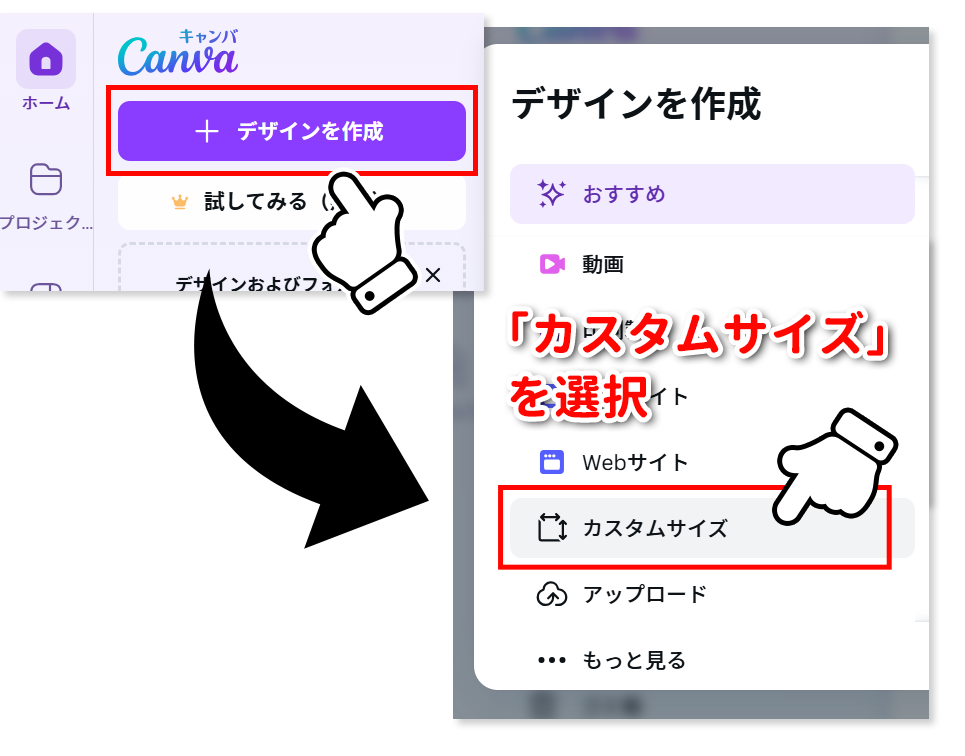
単位に「mm」を選択
「幅」と「高さ」にご注文サイズを入力する
「新しいデザインを作成」をクリックまたはタップ
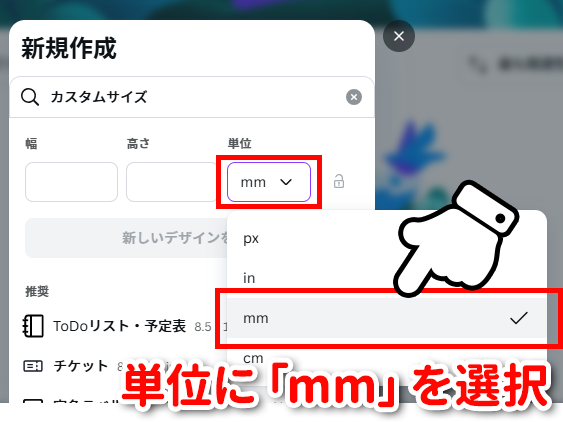
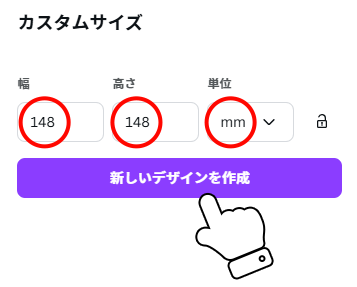
ご注文サイズ(=仕上がりサイズ)を入力してください。
ガイドを追加すると、見切れが起こる位置やセンターの位置が分かり、データが作りやすくなります。
以下の手順で、中央の位置や、文字切れや枠切れを防ぐ目安となる、「印刷には出ないガイド線」を表示させることができます。
「ファイル」
「設定」
「ガイドを追加する」
「カスタム」
「列」と「行」に「2」を入力
「列」と「行」の「余白」に「5mm(0.5cm)」を入力
「ガイドを追加する」
「ファイル」
「設定」
「塗り足し領域を表示する」
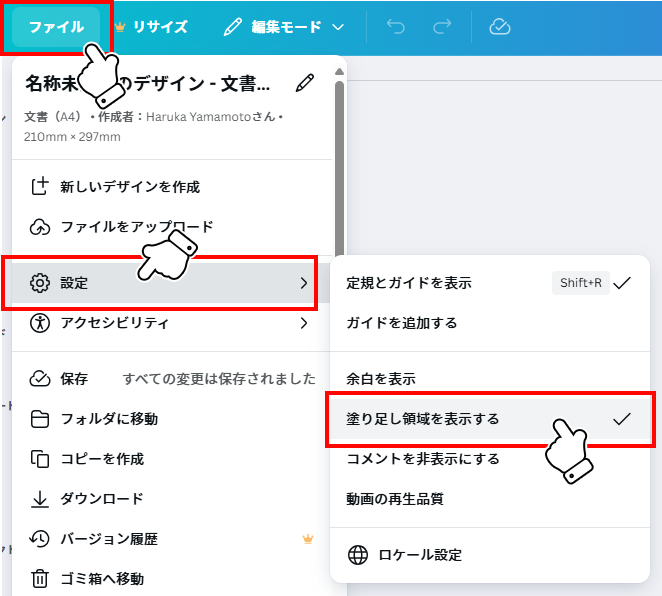

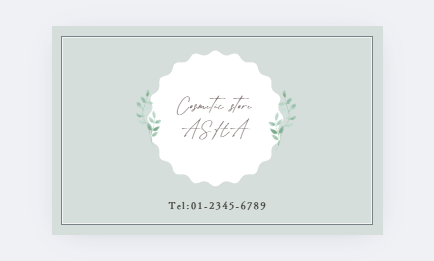
塗り足し領域を表示すると、上図のように黒い枠線が表示されます。
この枠線が仕上がりサイズで、はみ出した部分を「塗り足し」と言います。
背景に画像やイラスト、柄など配置している場合は、この塗り足し領域まで背景を配置する必要があります。
Canvaで作成したデータの保存形式について
保存形式は「PDF形式(印刷用)」で保存してください。
拡張子は「.pdf」となります。
![]()
「ファイル」または「共有」
ダウンロード
ファイルの種類「PDF(印刷)」を選択
「トリムマークと塗り足し」にチェックを入れる
ダウンロード
以上の手順で、簡単にPDFファイルが生成されます。
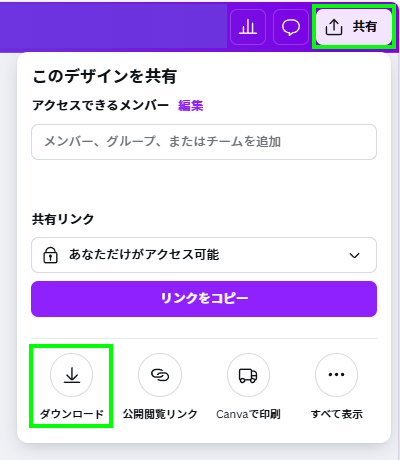
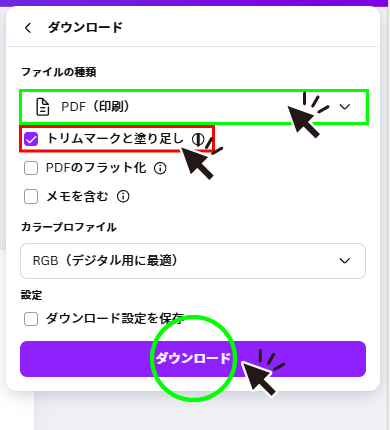
見え方の確認
ダウンロード後、必ずPDFデータを開いて、画像や文字など見え方に問題がないか確認してください。
予期せぬ不具合で、レイアウト崩れが起こる場合がございます。
ご入稿前に、必ず一度開いてご確認ください。
「トリムマークと塗り足し」にチェックを入れた場合は、下図のようにトリムマークと塗り足しが追加されたデータでダウンロードされます。
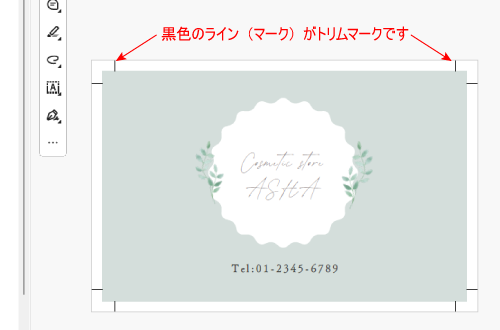
フォントの埋め込みの確認
フォントがすべて埋め込みになっているか、PDFファイルを開いてご確認下さい。
埋め込み出来ていないフォントが見つかった場合、再入稿となります。
埋め込みされていないフォントがあると、印刷の際に別のフォントに置き換わってしまい、レイアウトが大きく崩れる場合がございます。
Acrobat Readerをお持ちの場合
PDFを開く
「ファイル」
「プロパティ」
「文書のプロパティ」
「フォント」タブを選択
全てのフォントが埋め込まれていることを確認
図のようにフォント名の横に(埋め込みサブセット)と書かれていれば埋め込みできているフォントです。
全てのフォントが埋め込みできているかご確認下さい。


フォントの埋め込みが出来ていない場合
埋め込みが出来ていないフォントは、埋め込み出来るフォントに変更していただくか、canvaで「PDFのフラット化」にチェックを入れ、ダウンロードしたデータをご入稿ください。
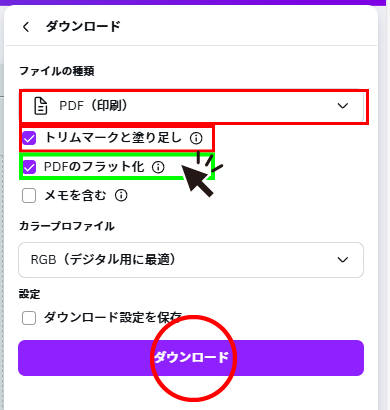
フラット化すると、文字や図形などすべての要素が1つのレイヤーに統合され、フォントが正確に表示されます。
フォントの埋め込みができていない場合、弊社でファイルを開いた際に文字化けなどが起こります。
また、弊社で文字化けの修正は出来ませんのでご注意下さい。
フォントの埋め込み確認ができない場合
Acrobat Readerを持っていない場合や、埋め込みの確認ができない場合は、データをご入稿いただいた後に、弊社で確認させていただきます。
弊社で確認後、埋め込み出来ていないフォントがある場合は、お客様に連絡いたしますので、canvaで「PDFのフラット化」にチェックを入れ、ダウンロードしたデータを再度ご入稿ください。(下図参照)
フラット化すると、文字や図形などすべての要素が1つのレイヤーに統合され、フォントが正確に表示されます。
※データを再入稿される場合は、その分納期が遅くなりますので、ご注意ください。
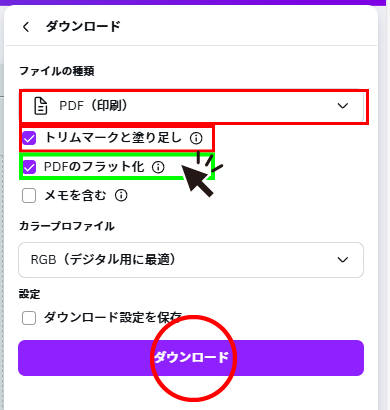
ご注意ください 埋め込み出来ていないフォントが見つかった場合、再入稿となります。
Acrobat Readerを持っていない場合や、埋め込みの確認ができない場合は、データをご入稿いただいた後に、弊社で確認させていただきます。
Canvaで作成したデータ(PDF形式)を弊社で確認後、埋め込み出来ていないフォントがある場合は、お客様に連絡いたしますので、canvaで「PDFのフラット化」にチェックを入れ、ダウンロードしたデータを再度ご入稿ください。
データを再入稿される場合は、その分納期が遅くなりますので、ご注意ください。
カラーモードについて
Canva(無料版)はRGBデータしか作成することができません。
ただし「Canva Pro」をお使いの場合は、カラーモードを「CMYK」に変更する事が可能です。
Canva Proをお使いの場合は、
カラープロファイルに「CMYK」を選択してください。
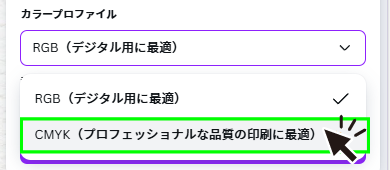
Canva(無料版)で作成されたデータは「RGB」のままでご入稿していただくことになりますが、印刷する際には「CMYK」で出力されます。
「RGB」データでご入稿時の注意点
「RGB」がモニタやデジカメ写真データなどでよく使われる色形式です。