制作サイズについて
データの作り方
CLIP STUDIO PAINT
データ作成ガイド
データ作成ソフト「CLIP STUDIO PAINT」を使用する場合の、印刷用データ作成ガイドです。
トラブルを避けるためにも、データ作成の際には必ずこちらのページを参考してください。
![]()
新規キャンバスの初期設定について
まずはじめに、作りたい印刷物に合った新規キャンバスを作成して下さい。
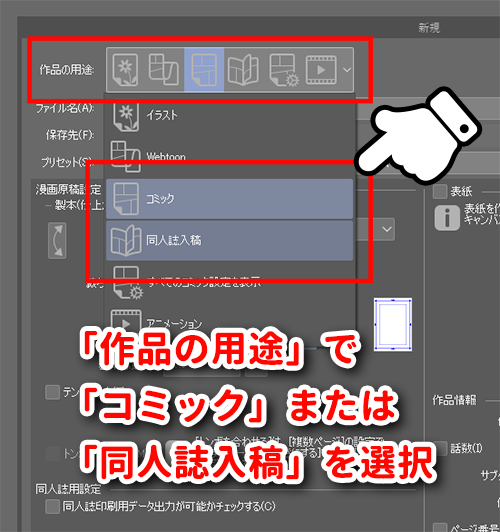
まずは新規キャンバス「作品の用途」で、
「コミック」または同人誌入稿を選択。

裁ち落とし幅を「3mm」に設定する。
1幅と高さでサイズを設定してください。
PSD形式で入稿される場合、トンボは不要です。
ただし、フチなし印刷をご希望の場合は仕上がりサイズより上下左右に3ミリずつの「塗り足し」が必要となります。
サイズ設定を間違えてしまうと、印刷ができない・きれいに仕上がらないといった問題が起こりますのでご注意ください。
2 適切な解像度を設定してください。
解像度は印刷の仕上がりに影響する重要な設定です。
カラー印刷かモノクロ印刷かで解像度の推奨値が異なりますのでご注意ください。
3 適切なカラーモードを設定してください。
カラーモードは印刷する色(カラー印刷、モノクロ印刷)によって異なります。
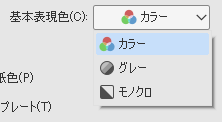
カラー印刷の場合「カラー」を選択
モノクロ印刷の場合
「グレースケール」または「モノクロ」を選択
制作サイズと塗り足しについて
PSD形式で入稿される場合、トンボは必要ありません。
無線綴じの表紙データもトンボのないデータで問題ありません。
ただし、フチなし印刷をご希望の場合は、仕上がりサイズより上下左右に3ミリずつの「塗り足し」が必要となります。
塗り足しは上下左右にそれぞれ「3mm」ずつ必要です。
入稿用データは仕上がりサイズより、上下左右に3ミリの塗り足しを含めたサイズで作成してください。
「塗足し」がないと、断裁の際に生じるズレにより紙の白場が出てしまいます。
また、塗足しが3mm以下の場合も、紙の端に白場が出てしまう恐れがございますのでご注意ください。
紙の端まで背景・画像・オブジェクト等があるデザインの場合、「塗り足し」がないと印刷・製本・断裁時に生じるズレにより紙の白場が出てしまいます。(これは技術上、防ぎようがありません。)
紙の端まで綺麗に印刷したい (フチなし印刷) 場合は必ず「塗り足し」が必要となり、塗り足しがない場合はデータ不備となります。
塗足しのないデータを印刷した場合の仕上がりイメージ


予めご了承ください
「塗り足しをつけたサイズ(仕上がりサイズ+塗足しサイズ)」では無かった場合、とくに指示がなければ、中心から仕上がりサイズで断裁させていただく場合がございます。
お客様が意図するものと違った仕上がりとなる場合もございますので、サイズをお間違いないようくれぐれもご注意ください。
注意点(塗り足しについて)
断裁時のズレは技術上防ぐことができません。ご了承ください。
断裁時のズレは最大3mm起こります。
断裁時のズレは一定ではありません。本ごとにズレ方が異なります。
背景が白場の場合(塗り足しが必要ない場合)は、塗足しがなくてもかまいません。仕上がりサイズ(原寸サイズ)でご入稿ください。
「塗足しがなく、白場が出てしまってもOK。確認の連絡は不要」という場合
「塗足しがなく、白場が出もOK。塗り足しに関する確認の連絡は不要」という場合は、ご注文の際に備考欄にお書きください。
また、すべての塗足し不備にご連絡を差し上げるわけではありませんので、ご入稿前にお客様自身でデータに不備がないかご確認をお願いいたします。
詳細はこちらをご確認ください。
ご注意ください
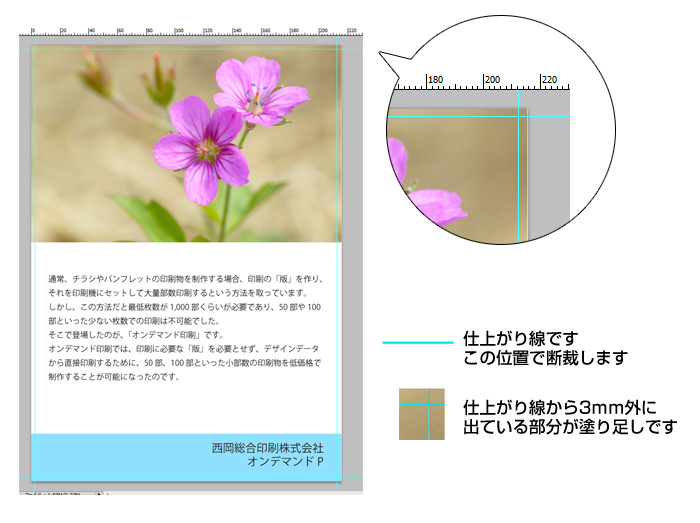
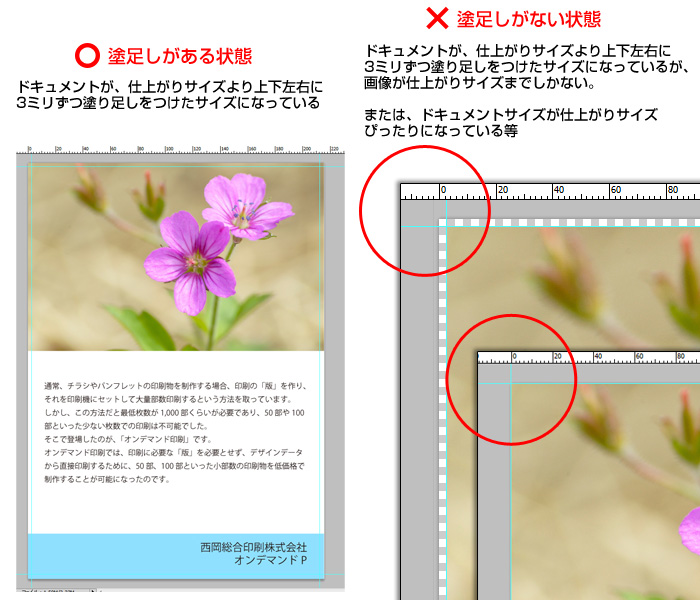
画像の解像度について
使用する画像の解像度は、それぞれのカラーに合った解像度の原寸サイズで作成してください。
解像度が推奨より低ければ低いほど画質が粗く印刷されます。


カラー
原寸サイズで
350dpi

CMYK(シアン/マゼンタ/イエロー/ブラック)の4色で表現します。
グレースケール
原寸サイズで
600dpi

白から黒までの明暗(K0%~100%)で表現します。
モノクロ2階調
原寸サイズで
1200dpi

白(K0%)と黒(K100%)の2色(2諧調)だけで表現します。
カラーと比べると、グレースケールとモノクロ2階調はイラストや画像を表現する色が圧倒的に少ないため、解像度が低いほど、線にギザギザが出やすくなり網点も目立ちます。
解像度を高く設定していただくことで、なめらかできれいな画像が印刷できます。
注意点(解像度について)
解像度は新規作成時に設定しておく必要があります。
データを作成してからでは解像度を上げることはできませんので、ご注意ください。
解像度が推奨より低ければ低いほど、画質が粗く印刷されます。
もともと解像度の低い画像の画質を上げることはできません。また、低解像度データの解像度の数値を変更しても解像度が高くなることはありません。
推奨解像度を超過するデータをご入稿いただいても仕上がりにほぼ変わりません。
極端に容量の大きいデータは再入稿をお願いすることがございますので、適正サイズでの作成、入稿にご協力ください。
レイヤーの結合について
レイヤーはすべて一つに統合してご入稿ください。
印刷しない不要なレイヤーを削除してから、レイヤーをすべて統合してご入稿ください。
レイヤーを統合されていない場合、フォントが変わってしまう場合などがありますのでご注意下さい。
※レイヤー統合が完了すると、レイヤーが1つとなりレイヤー名は「背景」となります。
レイヤー統合前
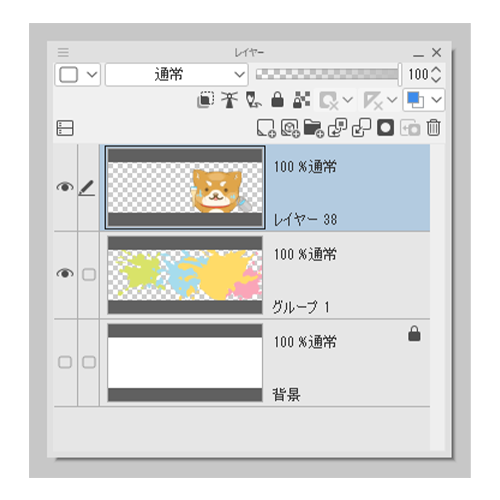
レイヤー統合後
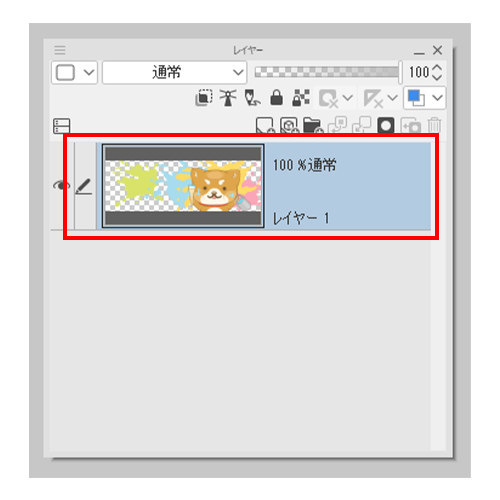
「レイヤー」
「画像を統合」
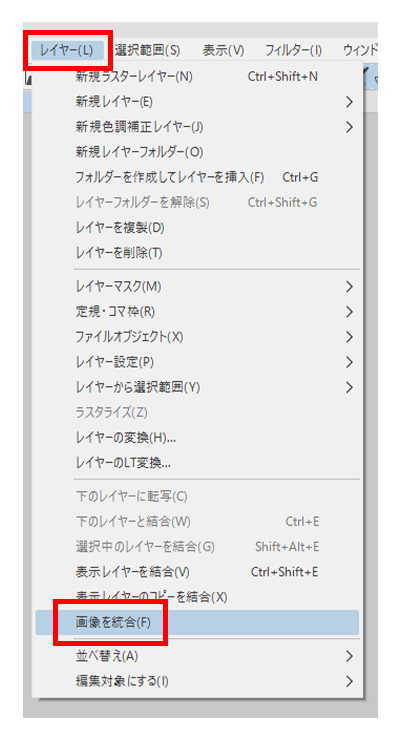
保存形式について
保存形式は「PSD形式」で保存してください。
入稿データ形式
拡張子は「.psd」となります。
![]()
ファイル
画像を統合して書き出し
psd(Photoshopドキュメント)
「psd書き出し設定」のダイアログを開く
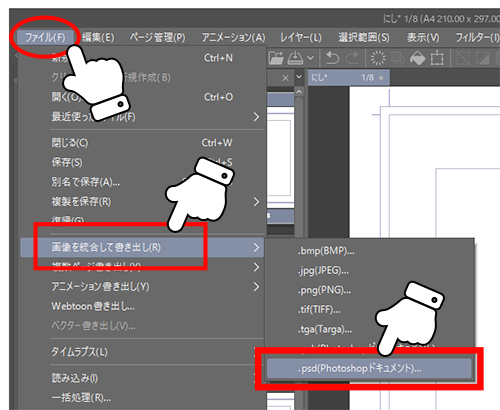
ファイル
複数ページ書き出し
一括書き出し
「一括書き出し」のダイアログを開く
「ファイル形式」に「psd.(Photoshopドキュメント)」を選択
「画像を統合して書き出す」にチェックを入れる
「psd書き出し設定」のダイアログを開く
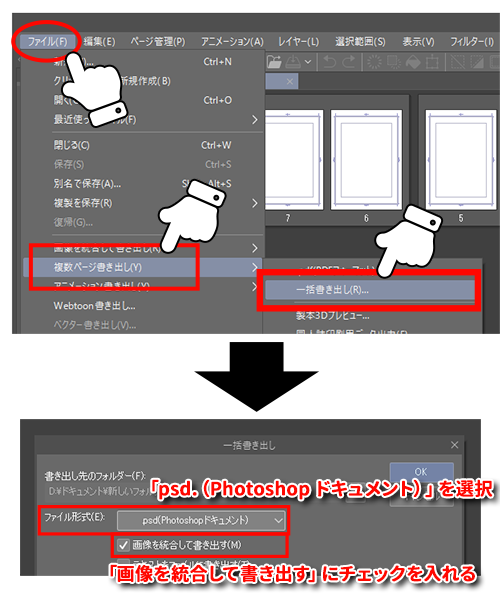
「psd書き出し設定」は以下の通りに設定しください。
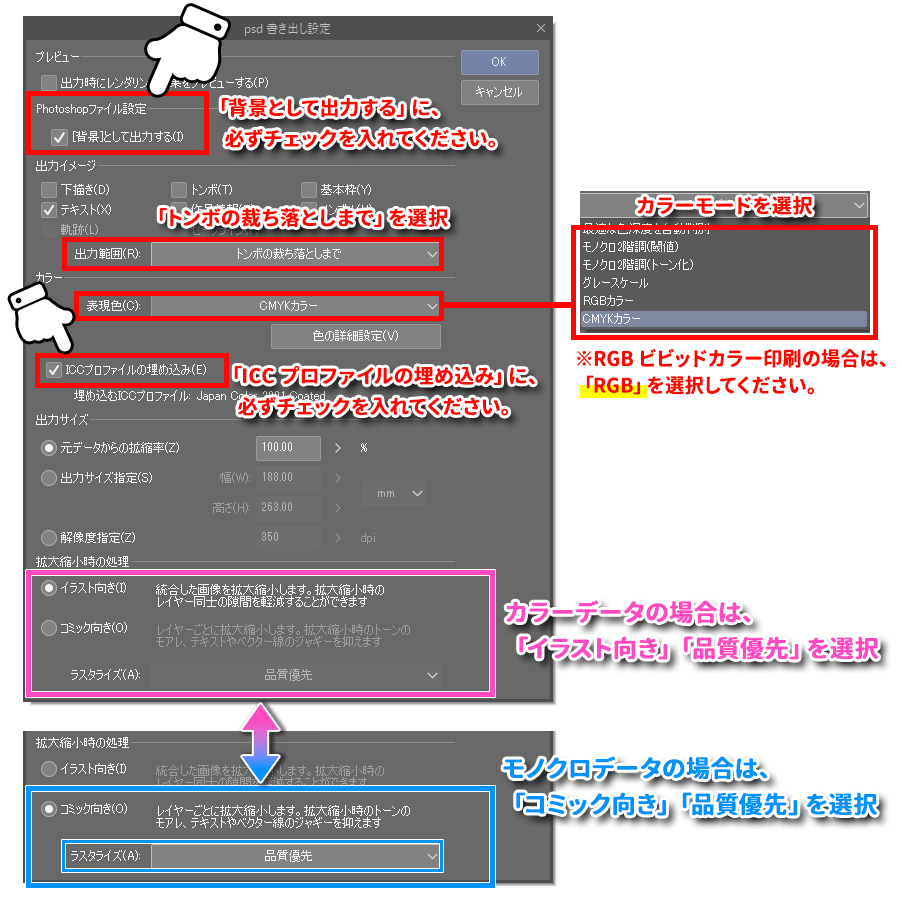
psd形式への書き出し設定の手順
「Photoshopファイル設定」
「背景として出力する」にチェックを入れる
「出力イメージ」
「トンボの裁ち落としまで」を選択
「カラー」
ご注文の印刷カラーに合わせて「表現色」を選択
RGBビビッドカラー印刷の場合はRGBカラーを選択してください。
「カラー」
「ICCプロファイルの埋め込み」にチェックを入れる
「出力サイズ」
「100%」
カラー印刷用データの場合
「拡大縮小時の処理」
「イラスト向き」にチェックを入れる
「ラスタライズ」は「品質優先」を選択
モノクロ印刷用データの場合
「拡大縮小時の処理」
「コミック向き」にチェックを入れる
「ラスタライズ」は「品質優先」を選択