テンプレートのダウンロード
データの作り方
Adobe Photoshop
データ作成ガイド
データ作成ソフト「Adobe Photoshop」を使用する場合の、印刷用データ作成ガイドです。
トラブルを避けるためにも、データ作成の際には必ずこちらのページを参考してください。
新規カンバスの初期設定について
PSD形式のテンプレートをご用意しております。
テンプレートをご利用いただくとサイズ、解像度、カラーモードの設定が不要です。
まずはじめに、作りたい印刷物に合った新規カンバスを作成して下さい。
新規ドキュメントを作成
ファイル
新規
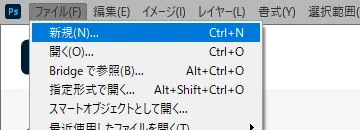
プリセットの詳細設定
「幅」、「高さ」、「解像度」、「カラーモード」を設定します。
下図は「A4仕上がりの塗り足しを含んだ単ページサイズ(カラー印刷)」の場合です。
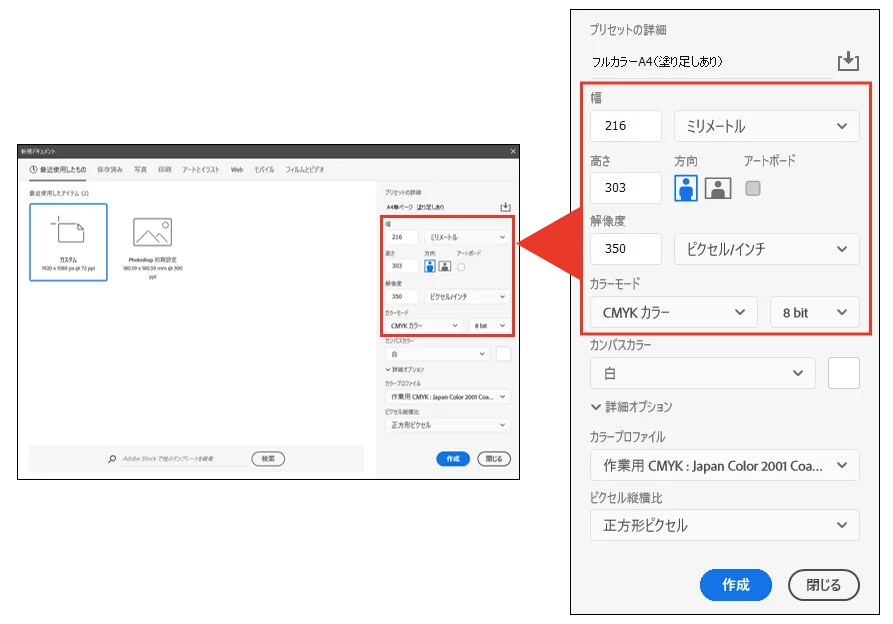
1幅と高さでサイズを設定してください。
PSD形式で入稿される場合、トンボは不要です。
ただし、フチなし印刷をご希望の場合は仕上がりサイズより上下左右に3ミリずつの「塗り足し」が必要となります。
サイズ設定を間違えてしまうと、印刷ができない・きれいに仕上がらないといった問題が起こりますのでご注意ください。
2 適切な解像度を設定してください。
解像度は印刷の仕上がりに影響する重要な設定です。
カラー印刷かモノクロ印刷かで解像度の推奨値が異なりますのでご注意ください。
3 適切なカラーモードを設定してください。
カラーモードは印刷色(カラー印刷、モノクロ印刷、RGBビビッドカラー印刷)によって異なります。
詳細は下部(印刷カラー別の設定について)をご確認ください。
※カラーと比べると、グレースケールとモノクロ2階調はイラストや画像を表現する色が圧倒的に少ないため、解像度が低いほど、線にギザギザが出やすくなり網点も目立ちます。
解像度を高く設定していただくことで、なめらかできれいな画像が印刷できます。
CMYK印刷通常のカラー印刷
| 解像度 | 350dpi |
| カラーモード | CMYKカラー 8bit |
※使用しているソフトでCMYKが選べない場合はRGBのままご入稿ください。
ただし印刷する際に「CMYK」に変換されますので色の変化については予めご了承ください。
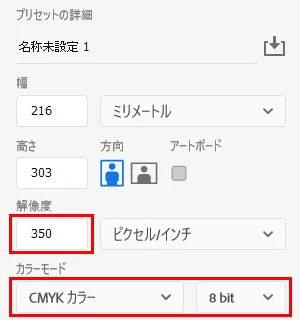
| 解像度 | 350dpi |
| カラーモード | RGBカラー 8bit |
※RGBビビッドカラー印刷は「カラーモード:RGB」で作成してください。
RGBビビッドカラー印刷は通常のCMYK印刷と料金・ご注文フォームが異なりますのでご注意ください。
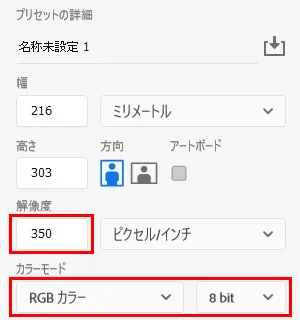
モノクロ印刷
モノクロ印刷の場合はカラーモード「グレースケール」または「モノクロ2諧調」で作成してください。
グレースケール
| 解像度 | 600dpi |
| カラーモード | グレースケール 8bit |
※白から黒までの明暗(K0%~100%)で表現します。写真やグラデーションを使用する場合はグレースケールがオススメです。
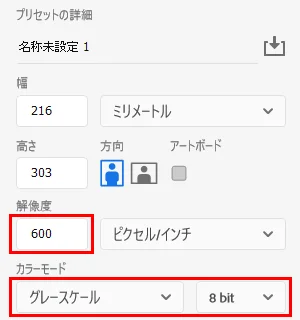
モノクロ2階調
| 解像度 | 1200dpi |
| カラーモード | モノクロ2階調 |
※白(K0%)と黒(K100%)の2色(2諧調)だけで表現します。線画や漫画の場合はモノクロ2諧調がオススメです。
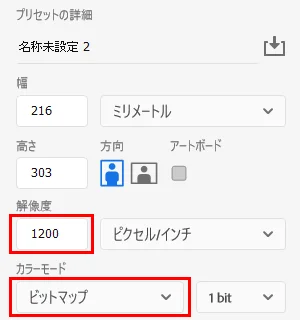
制作サイズと塗り足しについて
PSD形式で入稿される場合、トンボは必要ありません。
無線綴じの表紙データもトンボのないデータで問題ありません。
ただし、フチなし印刷をご希望の場合は、仕上がりサイズより上下左右に3ミリずつの「塗り足し」が必要となります。
塗り足しは上下左右にそれぞれ「3mm」ずつ必要です。
入稿用データは仕上がりサイズより、上下左右に3ミリの塗り足しを含めたサイズで作成してください。
「塗足し」がないと、断裁の際に生じるズレにより紙の白場が出てしまいます。
また、塗足しが3mm以下の場合も、紙の端に白場が出てしまう恐れがございますのでご注意ください。
紙の端まで背景・画像・オブジェクト等があるデザインの場合、「塗り足し」がないと印刷・製本・断裁時に生じるズレにより紙の白場が出てしまいます。(これは技術上、防ぎようがありません。)
紙の端まで綺麗に印刷したい (フチなし印刷) 場合は必ず「塗り足し」が必要となり、塗り足しがない場合はデータ不備となります。
塗足しのないデータを印刷した場合の仕上がりイメージ


予めご了承ください
「塗り足しをつけたサイズ(仕上がりサイズ+塗足しサイズ)」では無かった場合、とくに指示がなければ、中心から仕上がりサイズで断裁させていただく場合がございます。
お客様が意図するものと違った仕上がりとなる場合もございますので、サイズをお間違いないようくれぐれもご注意ください。
注意点(塗り足しについて)
断裁時のズレは技術上防ぐことができません。ご了承ください。
断裁時のズレは最大3mm起こります。
断裁時のズレは一定ではありません。本ごとにズレ方が異なります。
背景が白場の場合(塗り足しが必要ない場合)は、塗足しがなくてもかまいません。仕上がりサイズ(原寸サイズ)でご入稿ください。
「塗足しがなく、白場が出てしまってもOK。確認の連絡は不要」という場合
「塗足しがなく、白場が出もOK。塗り足しに関する確認の連絡は不要」という場合は、ご注文の際に備考欄にお書きください。
また、すべての塗足し不備にご連絡を差し上げるわけではありませんので、ご入稿前にお客様自身でデータに不備がないかご確認をお願いいたします。
詳細はこちらをご確認ください。
ご注意ください
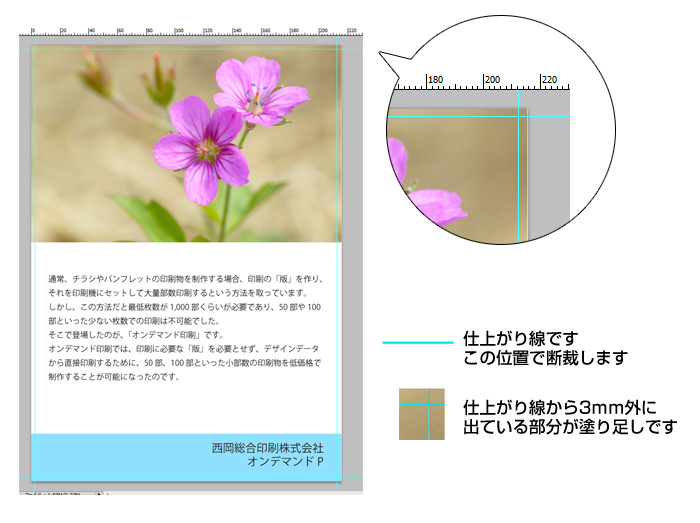
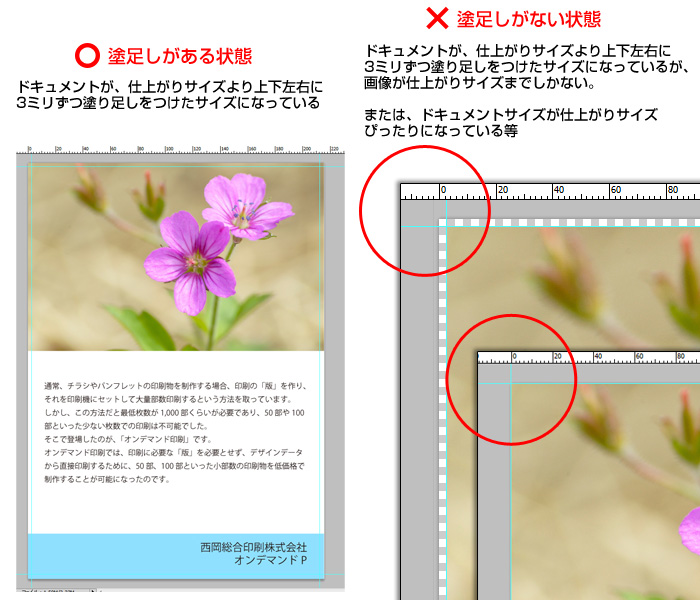
画像の解像度について
使用する画像の解像度は、それぞれのカラーに合った解像度の原寸サイズで作成してください。
解像度が推奨より低ければ低いほど画質が粗く印刷されます。


カラー
原寸サイズで
350dpi

CMYK(シアン/マゼンタ/イエロー/ブラック)の4色で表現します。
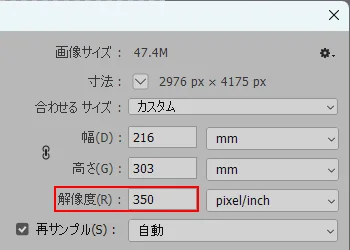
グレースケール
原寸サイズで
600dpi

白から黒までの明暗(K0%~100%)で表現します。
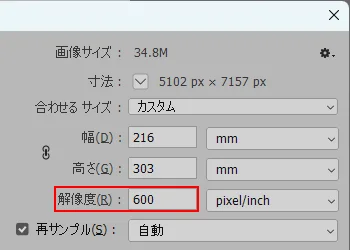
モノクロ2階調
原寸サイズで
1200dpi

白(K0%)と黒(K100%)の2色(2諧調)だけで表現します。
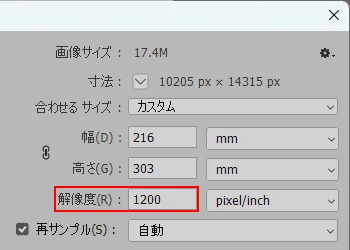
カラーと比べると、グレースケールとモノクロ2階調はイラストや画像を表現する色が圧倒的に少ないため、解像度が低いほど、線にギザギザが出やすくなり網点も目立ちます。
解像度を高く設定していただくことで、なめらかできれいな画像が印刷できます。
画像のリサイズを行う際の注意点
解像度の高いデータを低くすることは可能ですが、低解像度で作成してしまったデータを、後から解像度の設定を高くしても画質が良くなることはありません。
粗くなってしまった画像は、数値の変更しても粗い状態のままです。
解像度は一番最初(新規作成時)に設定してください。
「メニュー」
「イメージ」
「解像度」
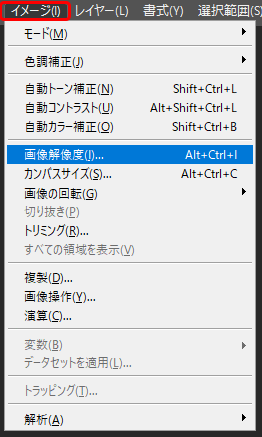
画像解像度が表示されます。
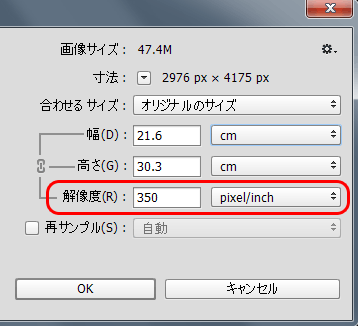
注意点(解像度について)
解像度は新規作成時に設定しておく必要があります。
データを作成してからでは解像度を上げることはできませんので、ご注意ください。
解像度が推奨より低ければ低いほど、画質が粗く印刷されます。
もともと解像度の低い画像の画質を上げることはできません。また、低解像度データの解像度の数値を変更しても解像度が高くなることはありません。
推奨解像度を超過するデータをご入稿いただいても仕上がりにほぼ変わりません。
極端に容量の大きいデータは再入稿をお願いすることがございますので、適正サイズでの作成、入稿にご協力ください。
カラーモードの設定について
「イメージ」
「モード」
カラーモードを選択
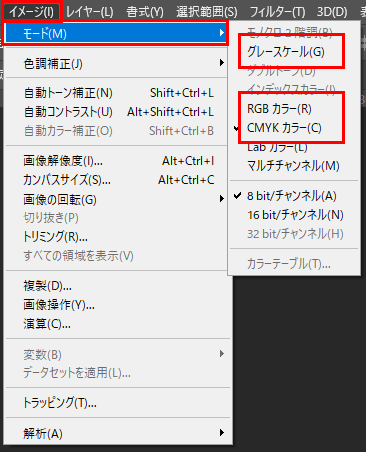
Photoshop Elementsのカラーモードについて
Photoshop Elementsでは、RGBカラーのデータしか作成することができませんので、RGBデータのままでご入稿下さい。
ただし、RGBで制作されたデータは、印刷時に色の再現性が落ちますので多少色がくすんで印刷されます。予めご了承ください。


レイヤーの結合について
レイヤーはすべて一つに統合してご入稿ください。
印刷しない不要なレイヤーを削除してから、レイヤーをすべて統合してからご入稿ください。
レイヤーを統合されていない場合、フォントが変わってしまう場合などがありますのでご注意ください。
※レイヤー統合が完了すると、レイヤーが1つとなりレイヤー名は「背景」となります。
レイヤー統合前
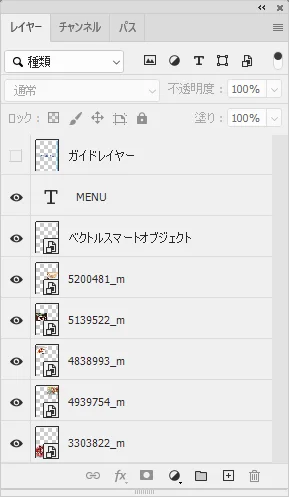
レイヤー統合後
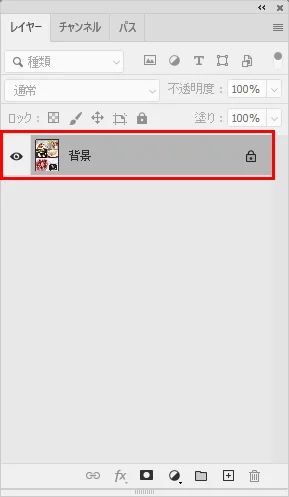
「メニュー」
「レイヤー」
「画像を統合」
※「レイヤーを統合」「表示レイヤーを統合」ではなく「画像を統合」をお選びください。
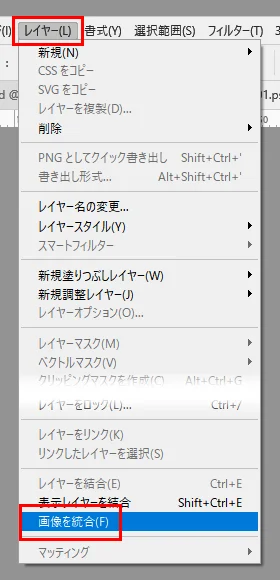
1つのデータに複数のページデータがあるものは印刷できません
1つのデータに複数のページデータを配置することはおやめください。
複数のページデータをレイヤーで分けることもおやめください。
すべてのレイヤーを統合し、必ず1つの単ページ(1ページ分)または、1つの見開き(2ページ分)のみで、1つのデータを作成してください。
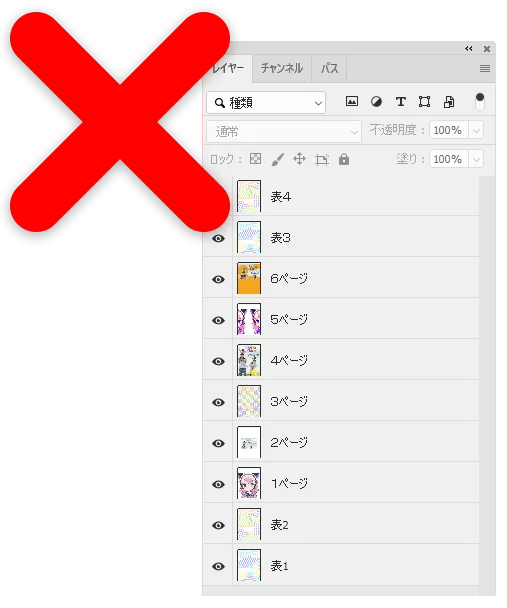
NG
1つのファイルにレイヤーで分けてページを複数作成しないでください。
1ページ(または見開き)につき1ファイルで作成してください。
←このような複数ページをレイヤーで分けたデータはご入稿いただいても、印刷に対応できません。
保存形式について
保存形式は「Adobe Photoshop」形式で保存していただければ問題ありません。
拡張子は「.psd」
![]()
Comicstudio、CLIP STUDIO PAINT、MediBang Paint、FireAlpacaなどで作成されたデータは「PSD形式」に書き出してご入稿ください。
レイヤーが統合されていることを必ず確認してください。
書き出したpsd形式データのサイズが「塗り足しサイズになっているか」「下記設定通りに書き出されているか」等、問題がないかを必ず確認をしてください。