Adobe AcrobatからPDFを作成する方法
データの作り方
Word・Excel
データ作成ガイド
Microsoft Officeソフト「Word」または「Excel」を使用する場合の、印刷用データ作成ガイドです。
トラブルを避けるためにも、データ作成の際には必ずこちらのページを参考してください。
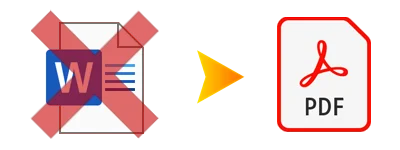
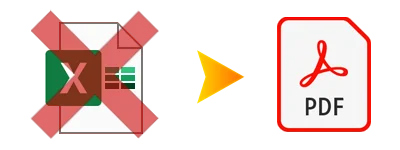
Word・Excel・PowerPointで作成されたデータは、印刷用データを作成するための専門のソフト(PhotoshopやIllustrator等)で作成されたデータと比べると、どうしても画質が落ちる特徴がございます。予めご了承ください。
色味や画質・レイアウトなどの仕上がりを気にされるお客様は、Microsoft Officeソフトではなく「Adobe Illustrator」「Adobe Photoshop」など印刷用データを作成するための専門のソフトのご使用をおススメします。
作成サイズの設定【Word】
「ページレイアウト」
「ページ設定」
「用紙」
「用紙サイズ」
幅と高さを手動で入力する
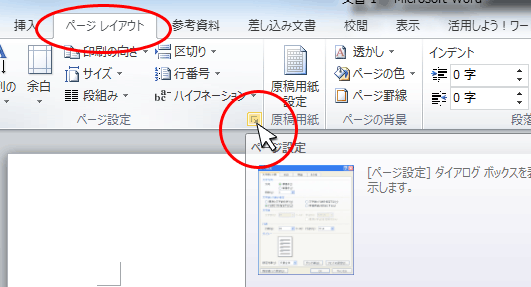
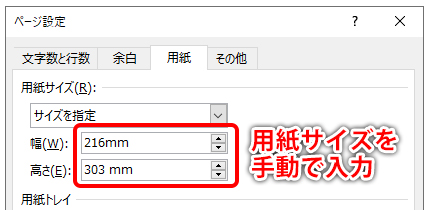
「ファイル」
「ページ設定」
「用紙」
「用紙サイズ」
幅と高さを手動で入力する
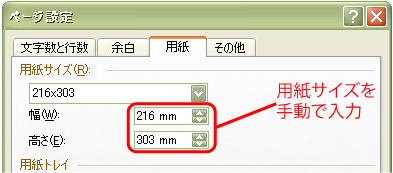
作成サイズの設定【Excel】
Excelデータでは「塗り足し」を作ることができません。
図のような「紙のフチぎりぎりまで写真があるデータ」や「背景の色があるデータ」は「塗り足し」が必要となりますが、Excelでは塗り足しがあるデータを作ることができません。
塗足しが必要なレイアウトの場合はExcelを使用せず、PowerPointやWord、他Adobe系ソフト等で作成してください。
塗り足しについてExcelでは図のようなレイアウトのデータを作成することはできません。

「ページレイアウト」
「ページ設定」
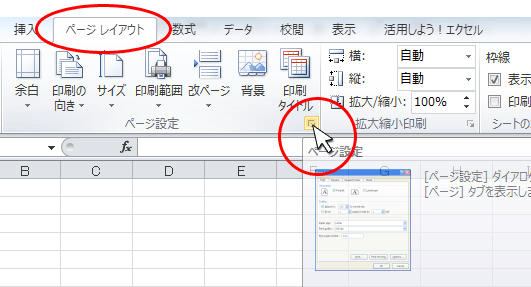
「ファイル」
「ページ設定」
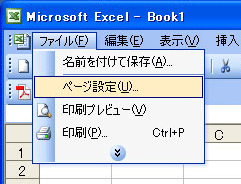
「ページ設定のページ」
用紙サイズを選択
設定が終わると、Excelの画面上に点線で選択した用紙サイズのレイアウト領域が表示されます。
その領域内でレイアウトしていただければ問題ありません。
ただし塗足しがないため、フチのぎりぎまで文字などをレイアウトしますと、裁断の際に切れてしまう可能性があります。
文字や枠線等の切れてはいけないデータは仕上がりサイズから3mm以上内側へ収めるようにしてください。
文字切れについて
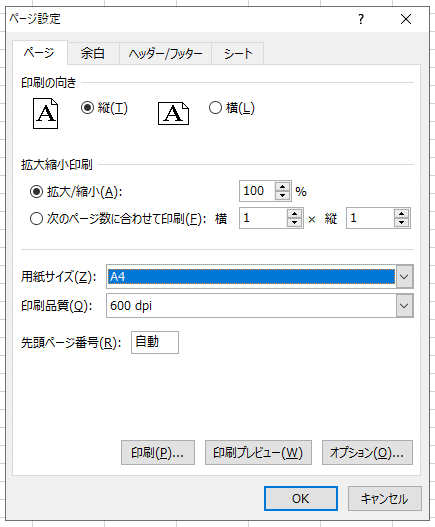
色の変化について
ExcelやWordなどのMicrosoft Officeのソフトで作成されたデータは「RGB」のままでご入稿していただくことになりますが、印刷する際には「CMYK」で出力されます。
印刷の色は「CMYK」で表現されますので、RGBのデータをモニタで見るよりも多少色がくすみます。予めご了承ください。
「RGB」と「CMYK」の違い
「RGB」がモニタ(ディスプレイ)上で再現できるカラーに対し、「CMYK」は印刷で再現できるカラーのことを指します。
「RGB」の方が色表現領域が広いため、「CMYK」では再現できない色領域があり、「CMYK」で再現できない色表現については、「CMYK」で表現できる色に変換されてしまいます。
そのため、「CMYK」である印刷物は、ディスプレイで見る「RGB」のデータよりも色がくすんでしまいます。この点は予めご了承ください。
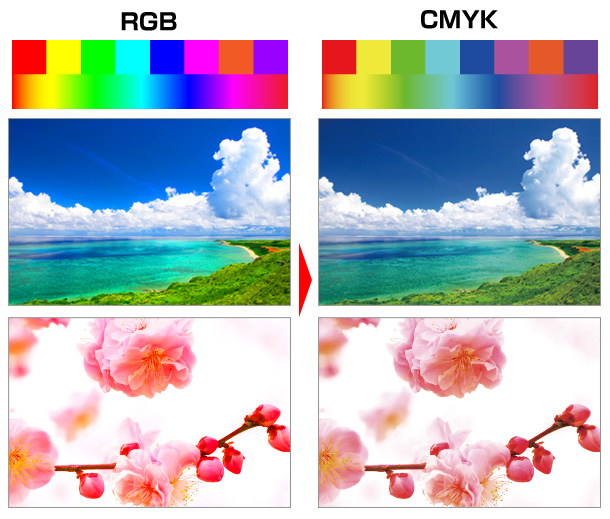
上図はあくまでイメージとなります。デザインによって色調の変化は様々ですので、ご注意ください。
フォントについて
ExcelやWordなどのMicrosoft Officeのソフトでは、文字のアウトライン化、ラスタライズ化ができないため、必ず当社対応フォントでデータを作成してください。
当社で対応していないフォントをご使用の場合は文字が置き換わるため、レイアウトが崩れる・文章が切れる等のトラブルが起こる場合がございます。
埋め込むことができないフォントがあります。
上記フォントはPDFに埋め込むことができません(エラーが発生し変換ができません)。
また、Adobe acrobatのバージョンによっては埋め込みが成功しているように表示されますが、実際には埋め込まれていないといったトラブルもございます。
配置画像の画質について
Adobe Acrobatを使用してPDFを書き出す場合
高画質の写真やイラスト等の画像の画質を下げずにPDFに書き出す事が可能です。

Microsoft OfficeソフトからPDFへ直接変換した場合
「Adobe Acrobat」を使わずにMicrosoft OfficeソフトからPDFへ直接変換した場合、写真・画像の画質は220dpi程度に下がります。
高画質の写真やイラスト等の画像を使用されていても画質が下がってしまいますので、予めご了承下さい。
特殊効果について
透過性(半透明)・透過性グラデーション・影等、特殊な効果を使うと、正常にデータ通りの印刷ができない上にデザインが崩れてしまう可能性があります。
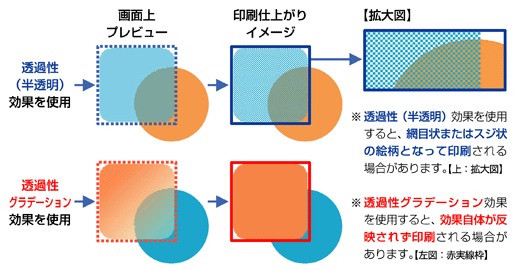
保存形式について
拡張子は「.pdf」となります
PDF変換には「Adobe Acrobat」などのPDF変換ソフトが必要な場合があります。
データ作成の前にご利用のPC環境でPDFへの変換が可能かどうかを必ずご確認ください。
Adobe Acrobatを使用してPDFを書き出す場合
高画質の写真やイラスト等の画像の画質を下げずにPDFに書き出す事が可能です。

Microsoft OfficeソフトからPDFへ直接変換した場合
「Adobe Acrobat」を使わずにMicrosoft OfficeソフトからPDFへ直接変換した場合、写真・画像の画質は220dpi程度に下がります。
高画質の写真やイラスト等の画像を使用されていても画質が下がってしまいますので、予めご了承下さい。
Microsoft Officeソフトから直接PDFへ書き出す方法
Microsoft OfficeソフトからPDFへ直接変換した場合、写真・画像の画質は下がります。予めご了承ください。
画質を落とさずにPDFに書き出す場合は「Adobe AcrobatからPDFを作成する方法」をご確認ください。
手順1
「ファイル」
「名前を付けて保存」
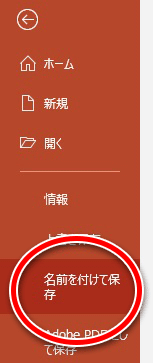
手順2
ファイルの種類に「PDF(*.pdf)」を選択
最適化で「標準(オンライン発行および印刷)」を選択
「オプション」

手順3
PDFのオプションの「アクセシビリティ用のドキュメント構造タグ」と「PDF/A準拠」のチェックを外す
「OK」
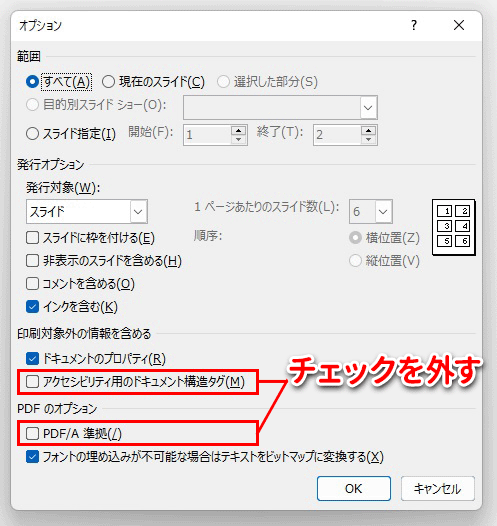
手順4
「ツール」
「図の圧縮」

手順5
解像度の選択で、
「高品質:元の画像の品質を保持」
を選択
「OK」
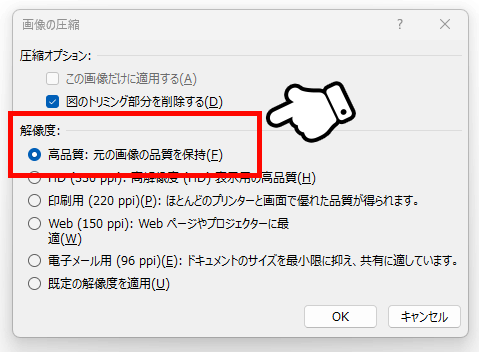
手順6
「ツール」
「保存オプション」
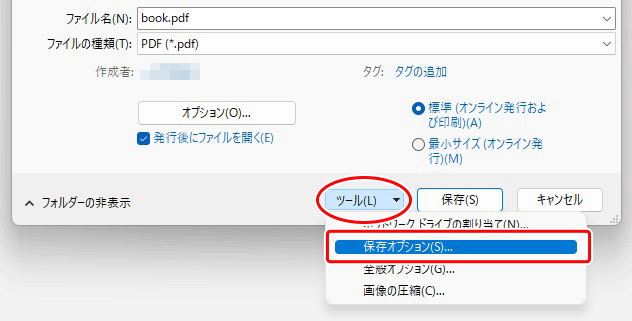
手順7
詳細設定
「イメージのサイズと画質」で「ファイル内のイメージを圧縮しない」にチェックを入れる
「既定の解像度」は「高品質」を選択
「印刷」で「高品質で印刷する」にチェックを入れる
「OK」
「保存」
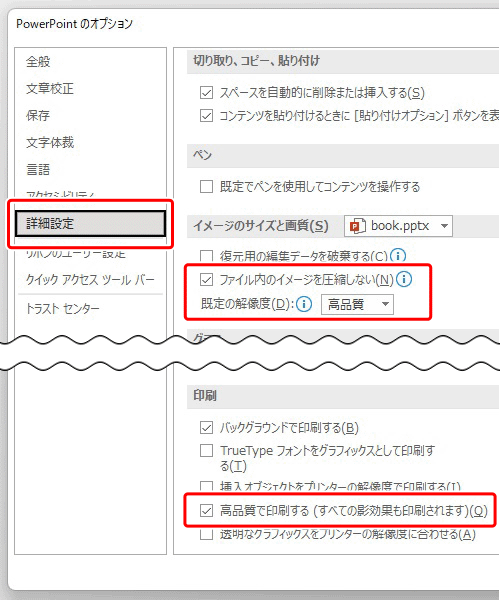
手順8
文字や画像が抜ける等の予期せぬ不具合が起こりレイアウトが崩れる場合もございますので、ご入稿前に必ず書き出したPDFデータに問題がないかご確認ください。